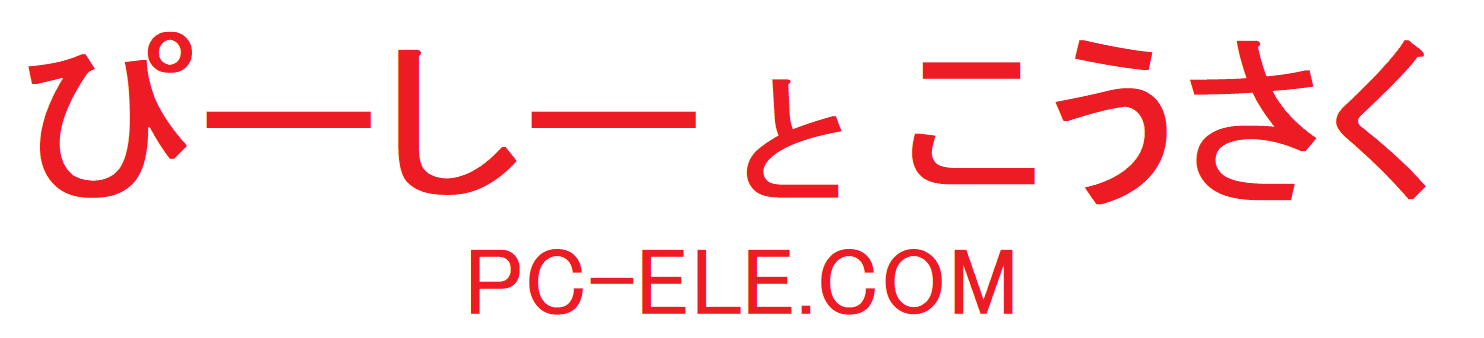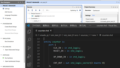回路設計にKiCadを使用したので、回路図作成から基板のガーバー出力までをメモとして残す。
※この記事は他の回路図エディタを使っていた人や、過去にKiCadを触っていて現在使い方を忘れてしまった人向けの説明となっています。そのため全くの初心者には本記事はおすすめできません。
※KiCadのバージョンは (5.1.3) を使用
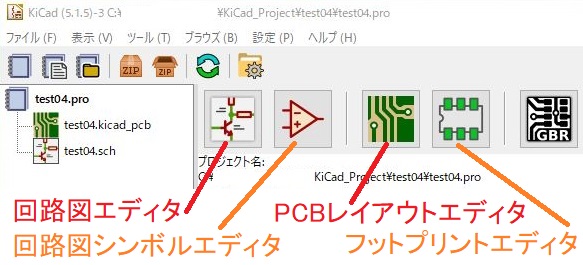
プロジェクト作成。
ファイル(F) → 新規(N) → プロジェクト(P) で作成。
ファイル名(N)記入後保存で、その名前のフォルダが生成され、その中に各ファイル(回路図やPCB)が生成される。
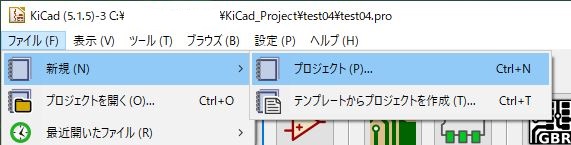
回路図エディタのアイコンをクリックすると Eeschema ウインドウが開く。
ここで回路図を書いていく。
最初にページ設定のアイコンをクリックし、「用紙サイズ」の設定をおこなう。
※少し量がある場合はA3~A2ぐらいがベストだった。
あとは、必要があればコメントを書いておく。

グリッド設定は「1.27mm」ぐらいが書きやすかった。
ネットラベルAは付けておくとPCBレイアウトがやりやすい。
VCCやGNDを使うときは「PWR_FLAG」のシンボルを接続しておく。
よく使うショートカット (回路図選択中)
「del」:各種削除
「a」:部品シンボル選択画面
「m」:移動 (接続されている配線は切り離される)
「g」:移動 (接続されている配線がつながりながら)
「u」:U? や R? などリファレンスナンバーを編集 (その値の上でキーを押す)
「v」:値 (R:抵抗値など) を編集 (その値の上でキーを押す)
「r」:部品シンボル回転
「x, y」:部品シンボルをX軸、Y軸にミラー
↓回路図選択中は「Shift」無しでショートカットキー動作
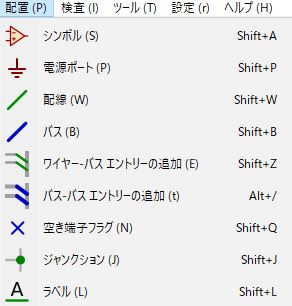
値の上でキーを押す
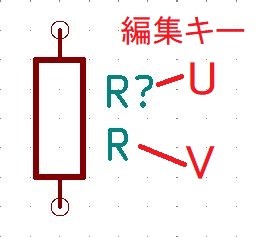
例として書いた回路
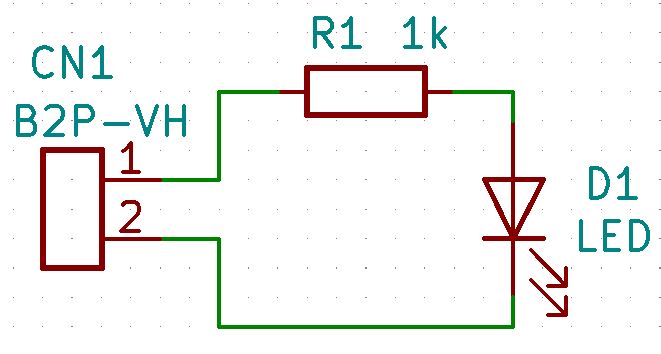
回路図ができた後 ↓
てんとう虫アイコンをクリックしてERC(配線チェック)をおこなう。
最低限エラーは無くし、警告は問題ないものか確認する。
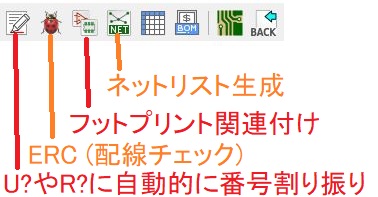
フットプリント関連付け
回路図のシンボルに対する、PCBのフットプリントを割り当てる。
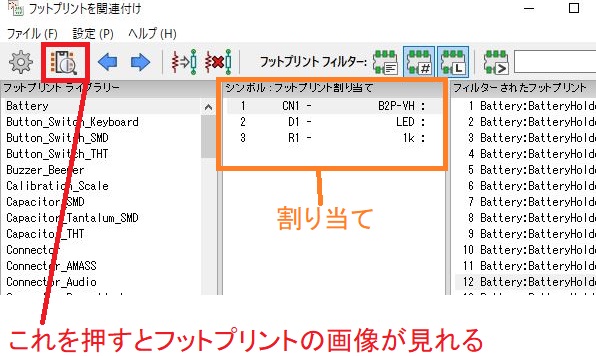
ネットリスト作成
※必ず先にフットプリント関連付けを終わらせる。
基本デフォルトの「Pcbnew」でネットリストを生成する。
ーーーPCBーーーーーーーーーーーーーーーーーーーーーーーーーーーーーーーー
PCBレイアウトエディタ を立ち上げる。
ページ設定のアイコンをクリックし、用紙サイズや各種コメントの設定をおこなう。
※よほど大きい基板以外はA4のままで大丈夫。
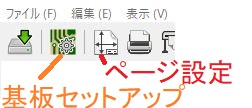
基板セットアップ アイコン (もしくはファイル(F) → 基板セットアップ(B) ) で基板の設定をおこなう。
項目:レイヤー で、部品実装の面や、層数の指定が可能。
項目:デザインルール で、製造できるの最小値を記入。
→配線とビア では使用したい配線幅などを設定。(引く配線幅はここからしか変更不可(?))
※KiCad初期値を使用していれば、製造時に問題になることは基本無いと思うが…
※各値は基板発注するメーカにより異なるみたいだが、ほぼ同じくらいと考えて良さそう。
例:PCBGOGO https://www.pcbgogo.jp/PCB_capabilities.html
ネットリストの読み込み
「NET」と書かれたアイコンをクリックし、先程生成したネットリストファイルを読み込む。
そうすると、部品が画面上に現れる。
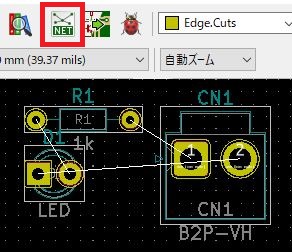
基板外形を作成する。
「Edge.Cuts」のレイヤーにチェックを入れ、図形ラインなど(青い線のアイコンのやつ)を使用して書く。
この時、グリッド値をうまく変更して使用することで、目的のサイズにて外形図をひける。
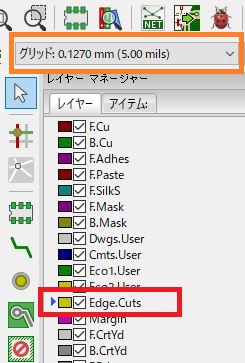
原点の設定
外形を書いたら、外形の左下にグリット原点とドリル原点を置く。
※この2つをおいたら、この原点の上で「スペースキー」を押して、原点基準のx,y座標表示にする。
※ 最初にやらずアートワークしてる途中でやると、原点がズレて、今まである特定のグリット間隔でやっていたものがズレるので、見た目がきれいじゃなくなる。そのため最初にやっておくことを強く推薦。
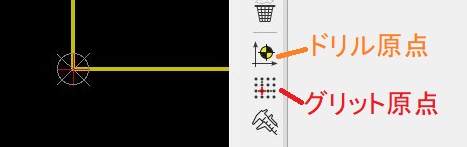
部品のレイアウトと配線
割愛。適宜、調べたほうが良い。
外形の寸法を記載
レイヤーを「Dwgs.User」に設定し、寸法線を追加 のアイコンから寸法を付けることができる。
※表示したい寸法の端と端をクリックすれば自動で長さが出る。
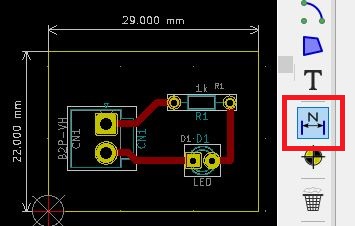
ガーバーデータ出力
ファイル(F) → プロット(I) を選択
![]()
ガーバーの設定やオプションは、製造する基板メーカーの指定にそって設定する。
ここではあくまで一例して設定し、出力する。
出力ディレクトリーはここでは例として「Gerber」としている。
※基本はデフォルトから「Protelの拡張子を使用」にチェックを入れるだけでいい感じ…
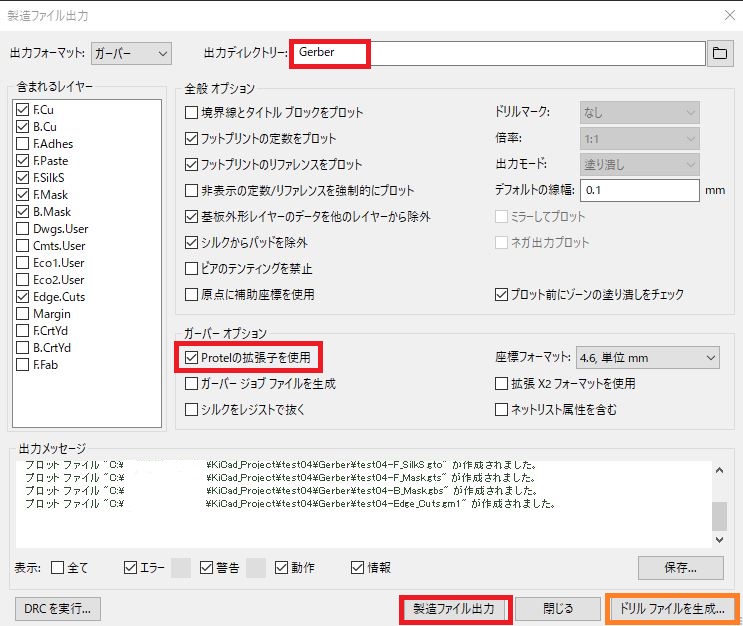
製造ファイル出力 をした後、ドリルファイルを生成 を押す。
ドリルファイルを生成ウインドウでは、基本的に「PTHとNPTを一つのファイルにマージ」にチェックを入れ、ドリルファイルを生成 ボタンを押す。
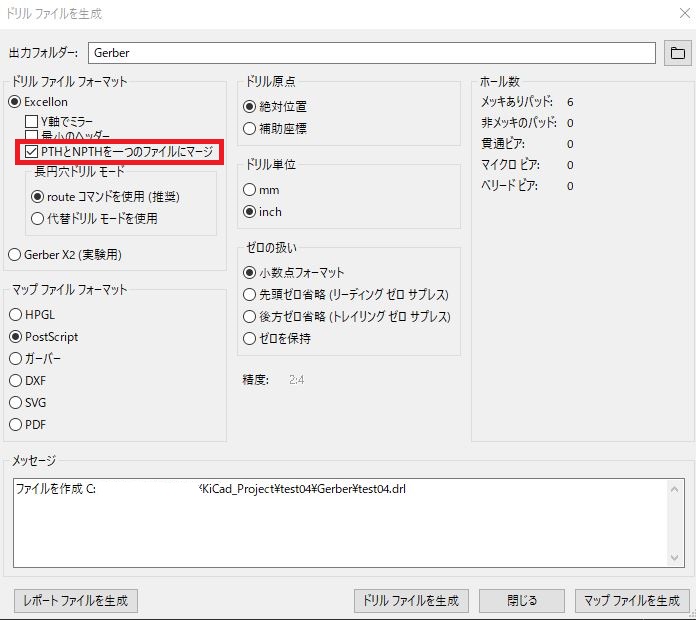
ガーバーデータ出力に関する情報 (各基板メーカ公式ページ)
seeed FusionPCB
https://www.fusionpcb.jp/blog/?p=1178