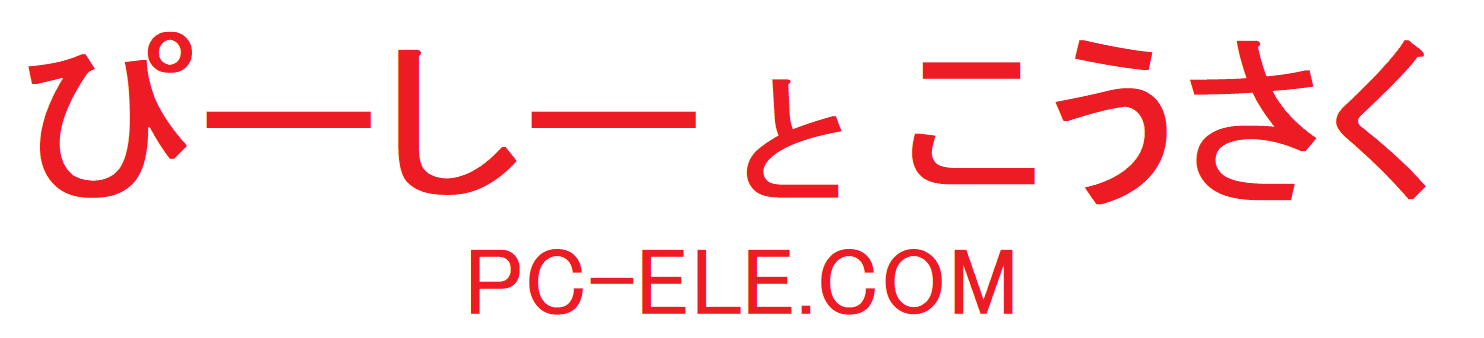Windows上で USBメモリに Ubuntu 20.04 を書き込んだので、その方法を残しておく。
USBメモリには8GBのものを使用。
Ubuntuは 20.04 LTS を使用。
次のURLより、Ubuntu isoファイルをダウンロード。
https://www.ubuntulinux.jp/download/ja-remix
Windows上での未フォーマット状態のUSBメモリ
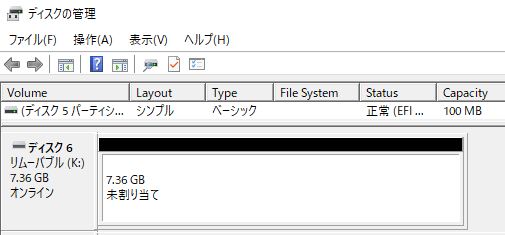
USBにisoイメージを書き込むには Rufus というソフトを使用。
https://rufus.ie/ja/
ダウンロードしたファイル
![]()
USBメモリをPCに挿した状態でRufusを起動。
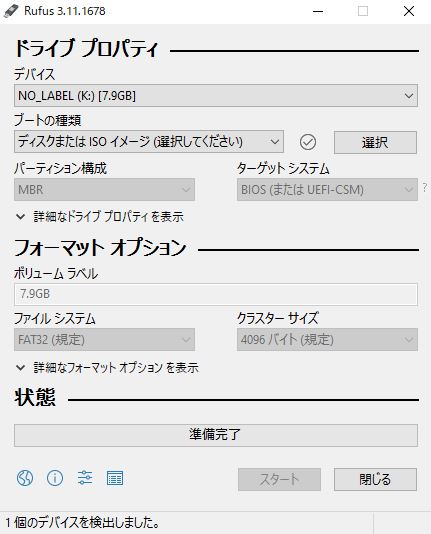
ダウンロードしたUbuntuのisoファイルを選択。
各設定は基本そのままでいいが、「保存領域のサイズ」でデータを残しておける領域が作れる。
今回は試しに2GBにしてみた。
※Ubuntuをインストールせず、試しで起動した場合、シャットダウン後にデータは消える。
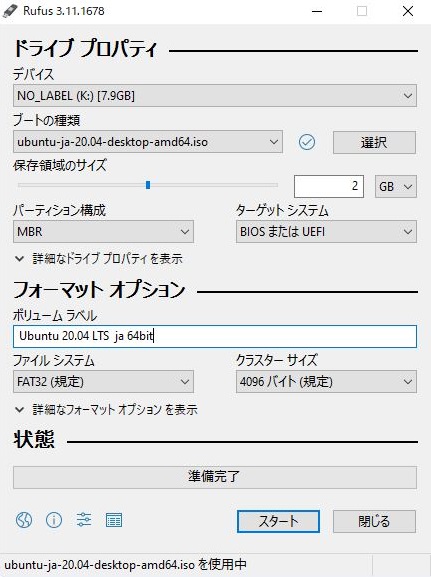
この状態で「スタート」を押したところ、次のようなワーニングが出た。
「はい」でダウンロードが自動で始まった。
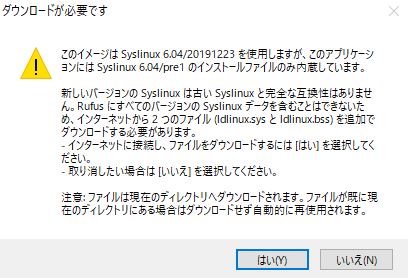
ダウンロード完了後、エラーが発生した。※v3.11.1678使用時
なぜかタイムアウトしているが、閉じて、もう一度「スタート」を押したら、普通にうまくいってしまった。
もしかしたら、ダウンロードをおこなったら起こるバグなのかもしれないが、特に無視して問題は無さそう。
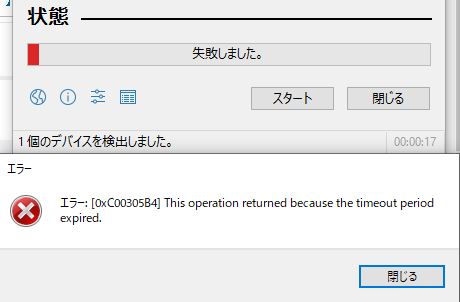
最初にUSBメモリのフォーマットが開始され、
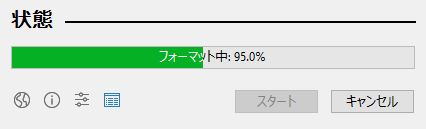
その後、データのコピーが始まる。
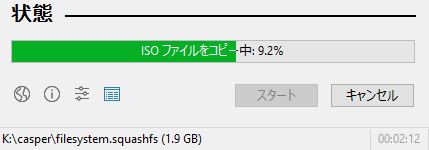
8分39秒で完了した。
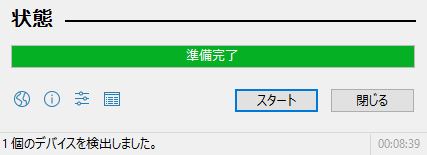
「保存領域のサイズ」で2GBを選択したが、パーティションはこのようになっている。
ただし、Windows上で読み込めない形式なので、Windows上で読み込めるようにしておく。
※この作業はUbuntu上でも可能(1番下に記載)
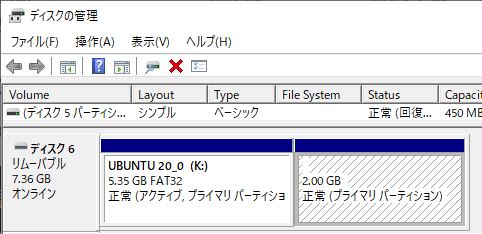
一度このボリュームを削除する。
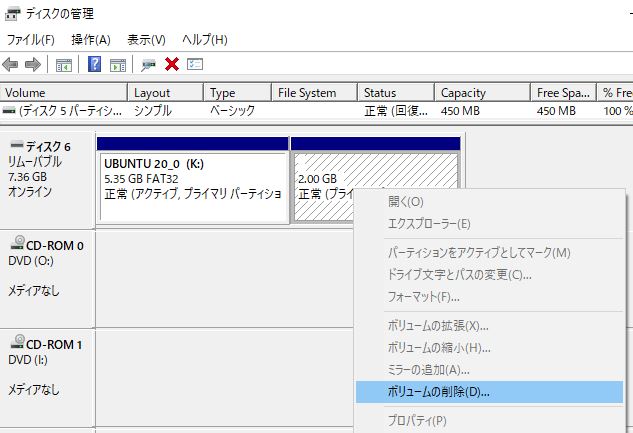
未割り当ての状態になったら、新しいボリュームを作成。
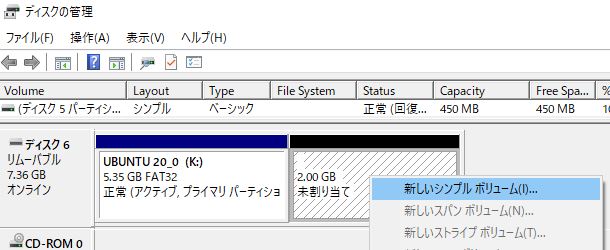
容量が2GBなので、基本どのOSでも読み書きができるFAT32でフォーマット。
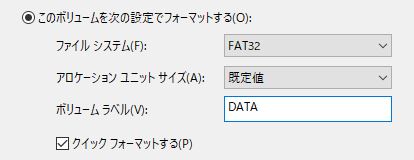
作業完了。
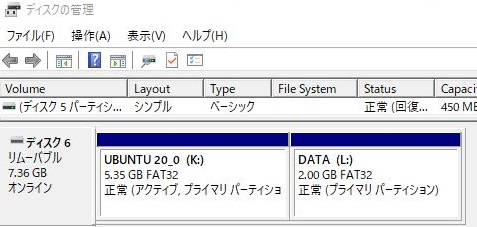
Windows上のエクスプローラー上でも見えるように。
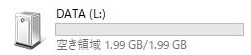
試しに画像ファイルを置いてみる。

実際にUSBメモリを使用して、パソコンを起動してみる。

パソコンのBios(UEFI)上で起動デバイスにUSBメモリを選択。
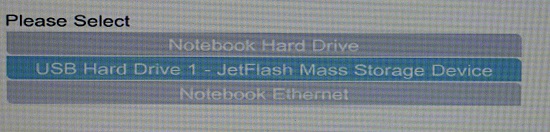
起動したら「Ubuntuを試す」を選択。
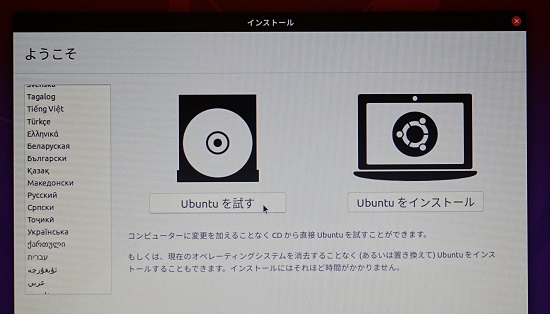
起動完了。
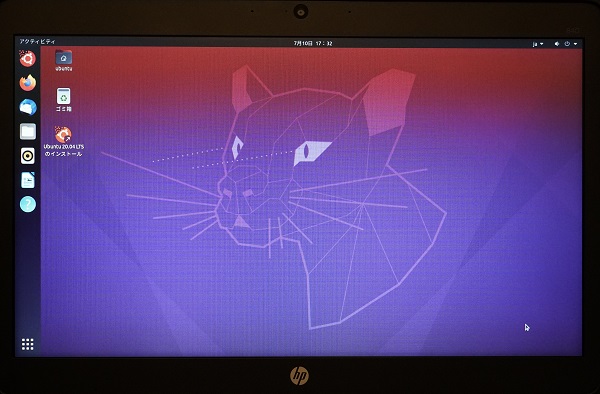
DATAドライブをマウントすると、先程コピーした画像が確認できた。
これでUbuntu起動用のUSBメモリ作成完了!

Ubuntu上でもフォーマット可能。